What Is Notifications Feature?
To support an excellent user experience, Sequence provides a Notifications feature where users can find notifications from all Sequence systems in a team. This feature keeps them up to date with anything that occurs in a team, whether they come from team activities, ongoing tasks, domain information, or payment and billing.
We have designed the following guide specifically to help you access Notifications and see what's inside in detail. Check out the following discussion.
Accessing the Notifications Feature in Sequence
To access Notifications, users must first log in to their Sequence account and select a team so that the system will display the rank dashboard page. The Notifications feature is located in the sidebar along with other menus. To access this menu, please click on the bell icon on the top right side.
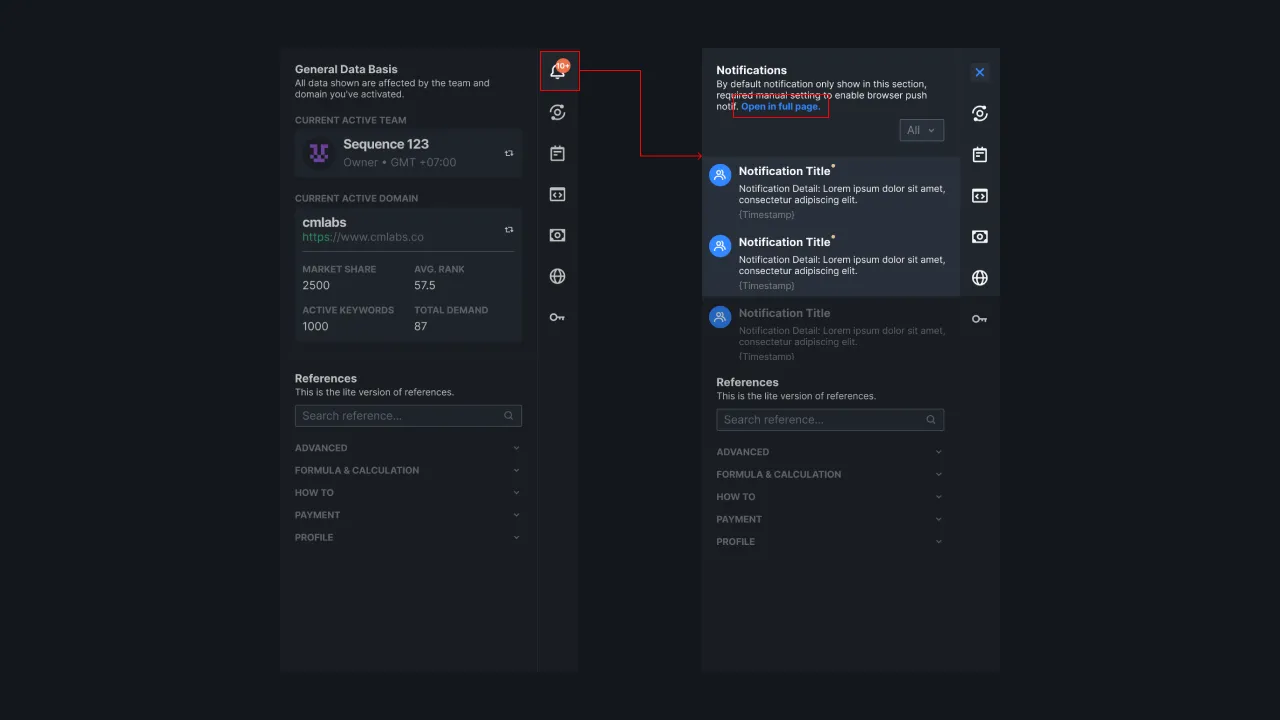 |
|---|
| Figure 1: Location of the Notifications feature on Sequence |
You can select the option to view it in a brief or show Notification details. When you press the bell icon, you will see a quick display that lists the most recent notifications. You can also view notifications based on your selected module category such as All notifications, Account settings, Team Management, Stats, Kanban, and others.
To access Notification details, please click Open in a full page so you can see all the Notifications in Sequence.
Quick Notifications
After you press the bell icon, you can see several short notification descriptions and its date. The notifications that you see from Quick Notifications are the data of the last 30 days. As said earlier, users can view notifications based on the module category they choose. Here's a list of modules to choose from:
- Account settings
- Team Management
- Keyword Management
- Kanban
- Payment & Billing
- Other
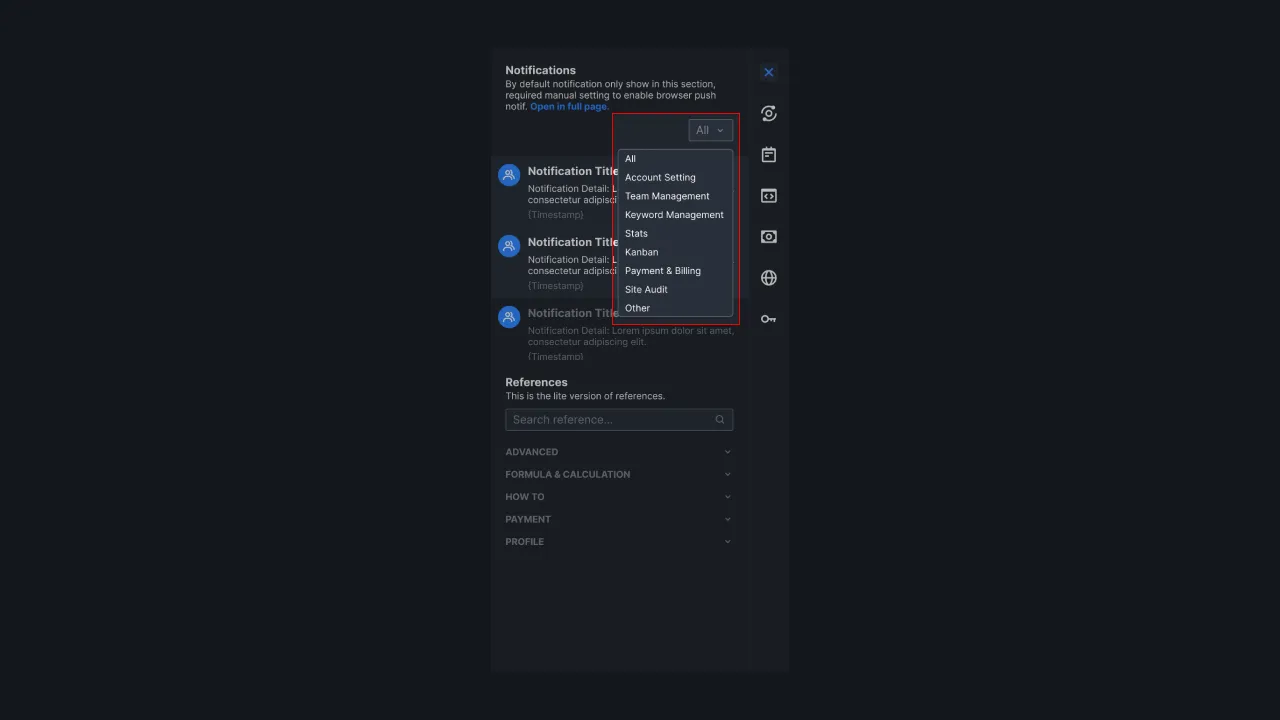 |
|---|
| Figure 2: Filter categories in the Quick Notifications view |
Full Page Notifications
If you select the Open in a full page option, then our system will display all notifications on the current team. The list of notifications is sorted from newest to oldest. Unlike Quick Notifications, on Full Page Notifications, you can see notifications from the last 90 days.
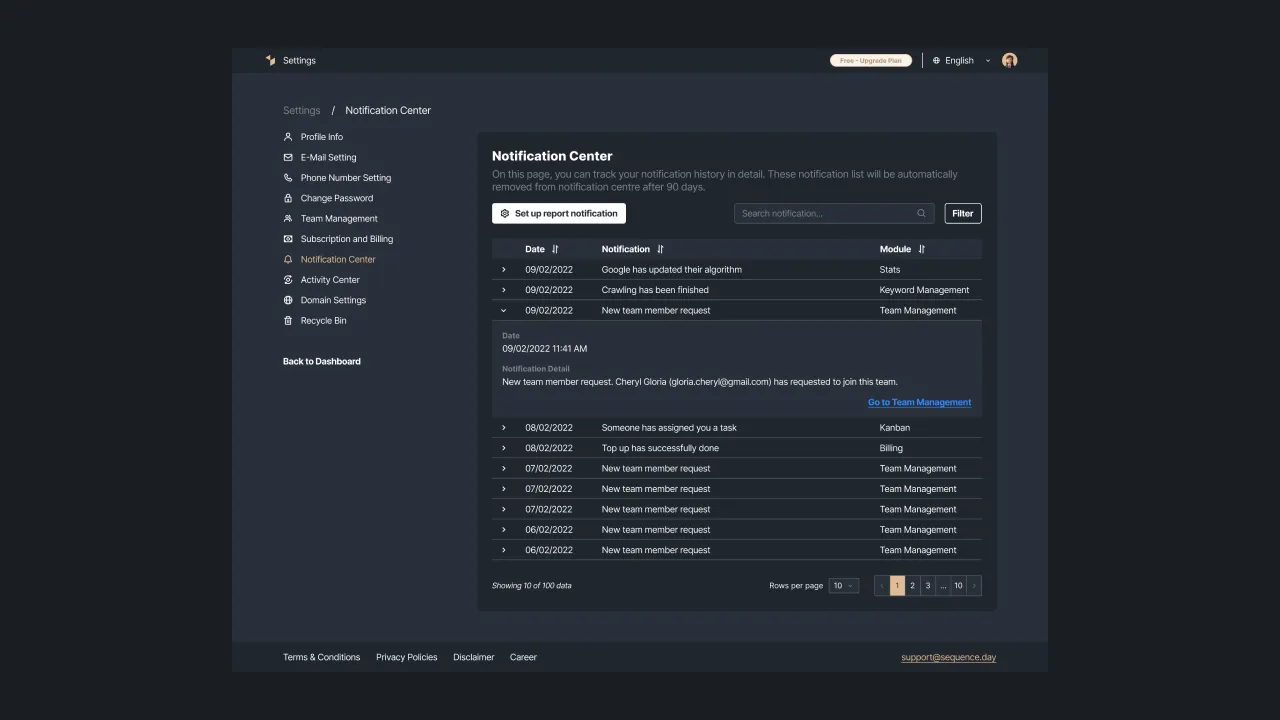 |
|---|
| Figure 3: Display of Full Page Notifications Sequence. |
On the same page, you can search for notifications in the available search field. In addition, you can filter the categories of notifications that are displayed. Please click the Filter button, then you will be asked to select a module name and notification date range. Double-check the filter you are going to apply. If you have checked it, please click the apply changes button.
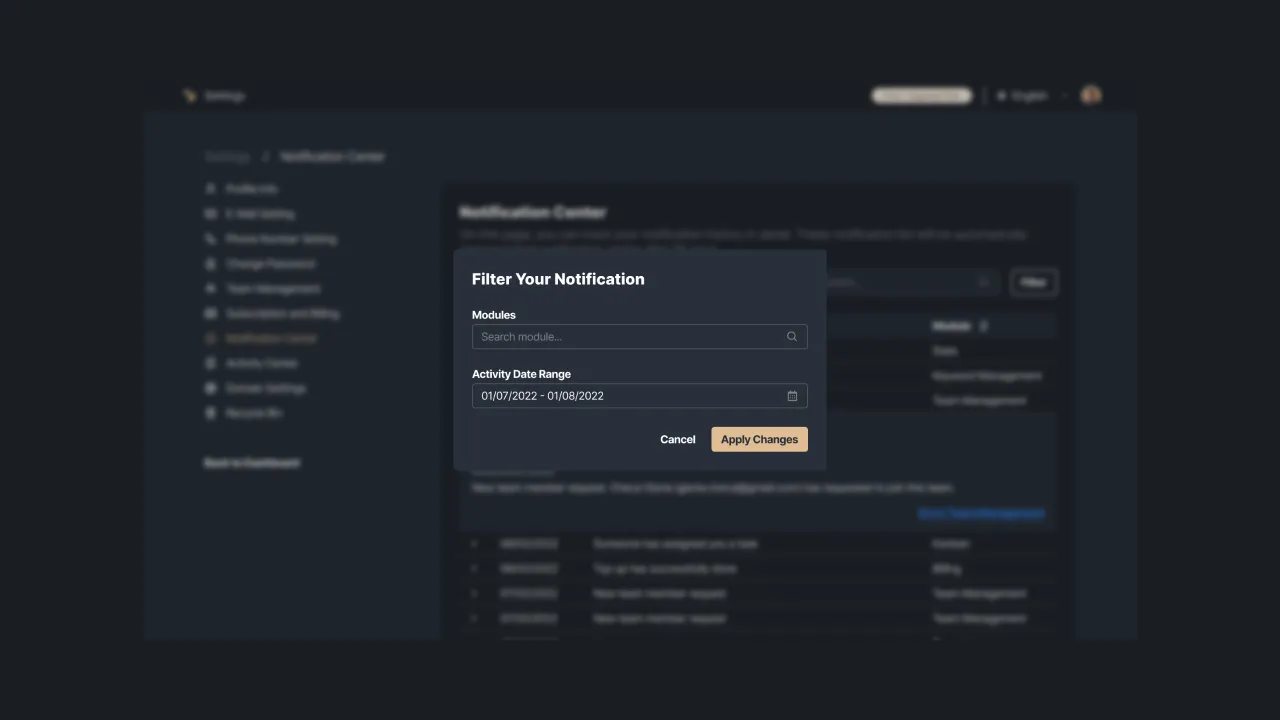 |
|---|
| Figure 4: Notification category filter. |
You can also open each notification by clicking the down arrow button. Once you open the notification, our system will display the notification details such as the date, notification description, and a link that directs you to the module where the notification is laid.
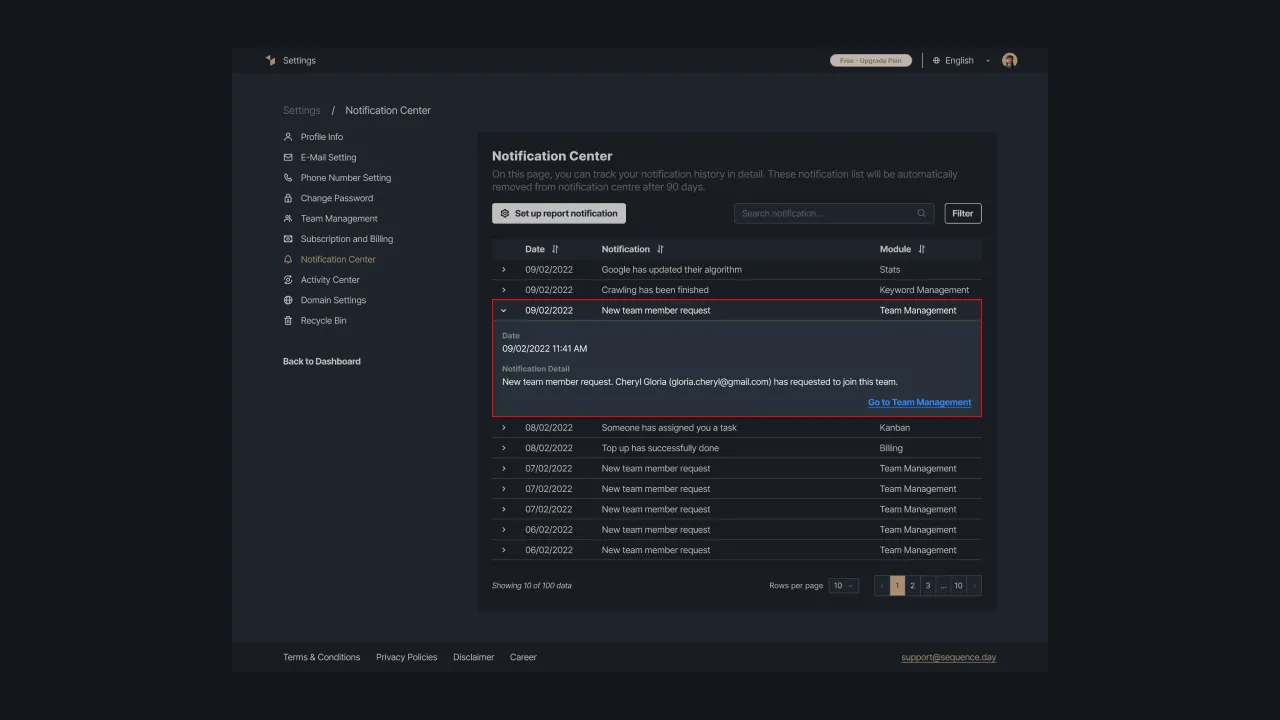 |
|---|
| Figure 5: Opening a notification |
For the users' convenience in viewing notifications, we provide an option to display the number of notifications per page. You can set it at the bottom of the notification page. The number you can choose from is 5, 10, 15, and 20 rows.
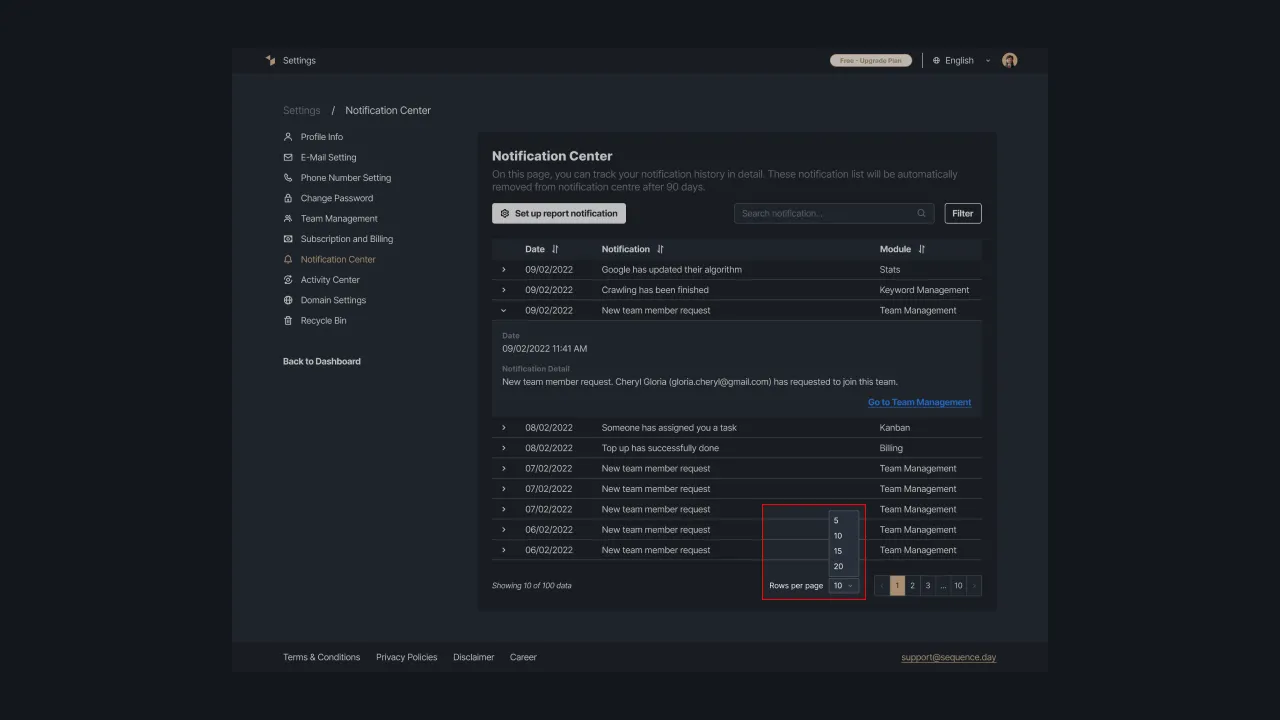 |
|---|
| Figure 6: Setting the number of notification lines per page. |
On this page, you can track your notification history in detail. This notification list will be automatically removed from the notification center after 90 days. Therefore, it is important for you to check regularly for the latest notifications if you want to stay updated with the latest information on your team.
Types of Notifications
There are several types of notifications that you can receive ranging from authentication, Kanban, password management, payments & billing, Stats, team management, and others. Users can distinguish the types of notifications by looking at the icons that represent them. Check the list of icons below to see how each notification type differs.
Figure 7: Various notification icons
That's the explanation about the Notifications feature in Sequence. You can access it easily via Quick Notifications or Full Page Notifications. If you have an issue that requires the Sequence support team to help, please contact us at support@sequence.day.